Need Undelete SD Card Photos on Mac Computer
Click 'Computer' and then select photos from your SD card to upload. Wait for the process to complete. After this, you can open the Google Photos app to check your SD card photos. If you tend to empty or free up space on your SD, remember to disable or turn off the Backup and Sync feature on your phone before deleting photos. Insert a memory card into one of the memory card slots. Do one of the following to access your memory card files from your computer: Windows: Select the Computer or My Computer utility, then select the removable disk icon. Mac OS X with a USB connection: Look for the removable disk icon on your desktop, then select it. Step 2) Select the photos. Select the photos from your iPhone and copy them to your flash drive. You can just copy and paste as you would with text, or select the option from the menu you get when you right-click. You can also put the photos in a folder. Make a new one and transfer all your photos to it. Download Recoverit (IS) for Mac now to recovery deleted photos from SD card that is used by a digital camera, a mobile phone, a tablet computer, a GPS navigation device and whatever. With Recoverit (IS) for Mac application, you can safely recover SD card photos on Mac. Downloading Pictures From Sd Card To Macbook Pro; Auto Download Pictures From Sd Card; Part 1: How to Transfer Photos from SD Card to iPad via iTunes. Apple has provided a totally free solution for you to transfer photos from SD card to iPad. After you copy and paste photos from SD card to computer, add these photos to iTunes by clicking the.
Hello, I have a Canon Vixia HF digital camera which has helped me taken many personal photos, like the high school graduation photos, celebrating photos and photos with my boy fiend. But, I deleted some graduation photos for my careless operation last night. When I was trying to copy them back from the inner SDHC card on the Mac laptop of my boy friend, it just asked me to format this SD card before reading this card well. Why does it ask that? Can you offer me some information to access these deleted photos again? Thanks!
What kind of operating system is this SDHC card compatible with, Mac or Windows operating system? If you are often used this SDHC card under Windows operating system, it is really common for receiving the “nor formatted error” when you attempt to access it on a Mac computer. Therefore, to undelete your SD card graduation photos, connect this SD care back to a Windows computer and try to rescue photos back with SD card data recovery software.
Restore Deleted SD Card Photos on Windows Computer
Since file system formats under Mac operating system (like HFS+, exFAT and more) are often different from the ones under Windows operating system (like NTFS, FAT32 and more). You are often suggested to format a hard drive or memory card with Windows format when you use it under Mac OS. That’s why you are asked to format this card before using. To undelete your SD card photos safely, do not format this card to increase difficulty of data recovery. Just find a Windows computer to rescue your deleted photos back. Plunge this SDHC card to Windows computer and download SD Card Recovery software to rescue all possible photos back.
Here is the detailed procedure to restore all deleted photos back:
Step 1:
Download, launch this SD card recovery software and select a file type you want to restore.
Step 2:
Select a disk letter of your SD card Reader or Canon digital camera.
Select card to search photos off card
Step 3:
Select the files you want to restore after scanning. Preview them one by one carefully.
Wait while scanning lost photos, sometimes it takes about 20 minutes to scan a 32G card.
Tips: if it takes more than 2 hours to scan a 32GB card, you may stop the scanning and wait to see
what's already found. Since the card may contains bad blocks that takes longer time than usual.
Step 4:
Restore photos and select the computer drive or folder to hold them.

Preview lost photos and save found files. It would generate a folder to contain your lost data.
Please do not save the photo to the card where you lost them. Save them to your PC drive!
Download 4Card Recovery
PS:
* Copy out all left photos on this SDHC card and back up them all well on another place.
* Keep this SDHC card well and do not write new stuffs there.
* Save all your personal photos on different memory card or drives from now on.
Windows Version & Mac Version
As we all know, the windows OS is different from the Mac OS. For example, the Windows often mainly support NTFS and FAT32 file system. However, the Mac OS often mainly supports HFS+. That’s why one always needs to format his NTFS hard drive as he wants to use it on his Mac computer. Therefore, in order to avoid any unnecessary troubles, many program designers have developed two versions for different OS users. But, this Formatted SD Card Data Recovery software right now is only compatible with the Windows versions. So, you should carefully select a compatible version!
Download 4Card Recovery
Part 1: How to Transfer Photos from SD Card to iPad via iTunes. Apple has provided a totally free solution for you to transfer photos from SD card to iPad. After you copy and paste photos from SD card to computer, add these photos to iTunes by clicking the 'File Add files to Library'. If the pictures are no longer corrupt, it was an SD card issue. If they continue to be corrupt, it may be a firmware issue. How to down load photos to my Mac. Connect the camera to your MAC using the USB Cable or SD Card/USB Converter, the SD Card should mount on your desktop as with any external drive. Double click on it to browse the card. Transfer files from Android SD card to computer. Choose what you want to transfer to computer by ticking them off. After that, please press the 'Export' button from the top menu, choose a location to save the exported data and then you will achieve to transfer Android SD card files to computer.
How to Unformat SD Card on Mac?
'Hi folks, do you have any ideas about how to get data back from formatted SD card on Mac? I have mistakenly formatted my phone SD card, which contained priceless images, memorable video files, when I connected the card on my Mac OS X. Now I want to recover photos from SD card Mac, is it possible?'
When you come across such situation, it could be a total disaster for you, right! Just be cool. Now you can easily rescue pictures from formatted SD card on Mac machine by adopting reliable media recovery application like Remo SD Card Recovery within short span of time.
Overview of SD card photo lost problems on Macintosh:
Look at a situation in which you connected your SD card to Macintosh computer to transfer some important photos. But by accident you ejected the device in between without using safely remove hardware option. Later, when you connected the card once again you were unable to access the stored photos because abrupt removal of memory card corrupted all the data including other media files stored in it. This should be the most frustrating moment as the photos were very much favourite to you. However, no need to worry!!!It is easy to recover photos from Mac by making use of Remo Recover software. This utility can also restore other media file types like MOV, MP3, MP4, Doc, etc. In addition to the above mentioned data loss scenario, there are some more causes for losing images which you might face in your future.
Few useful tips to avoid data loss:
In case, if you are suffering any of the photo loss scenarios described above then you can avoid them by following certain precautionary measures like:
- Updated anti-virus program should be used in your Mac system.
- Always create a backup copy of essential photos to ensure the safety of media files.
- Eject the SD card when connected to Mac OS X computer properly.
- Do not use the memory card to save new images to avoid overwriting of data.
After following these precautionary measures you can get rid of data loss problems. There are cases even after taking precautionary measures you might face any of the image loss situations from the SD card. Just try Remo Recover wizard which will help you to recover photos from SD card Mac.
Using Remo Recover - Undelete photos from SD Card Mac OS X in minutes!
The Remo Recover utility supports photo restoration on different versions on Mac OS X like Leopard, Snow Leopard and lion. It works easily on both Intel and Power PC Mac platforms and recovers deleted photos along with their names which make the user to identify the file. Mac photo recovery tool also supports recovery of photos from different devices like flash card, memory card, USB hard drive, etc. including external and internal hard drives of PC. The working procedure of the software is very easy and can be used at your fingertips.
Download the trial version of the tool and install it on your Mac computer. Then run the software by double clicking on the desktop icon and select appropriate recovery options which you face while using this Remo Recover application. Once the photo recovery process is done you can judge the functionality of the tool and if you are satisfied with the results opt for its full version available online.
Recover photos from SD card Mac using Remo Recover tool:
Step 1: Connect your SD card to Macintosh machine using card reader and select “Recover Volumes/ Drives” option from main screen. Download crack adobe photoshop cc 2015 mac.
Figure 1: Main Screen
Step 2: From the next window screen select “Formatted/ Reformatted Recovery” option to proceed with recovery process
Figure 2: Formatted / Re-Formatted Recovery Option
/adobe-acrobat-reader-dc-per-mac-download/. Step 3: Then select SD card volume and click “Next” option to begin scanning process
Download harvard referencing for word 2011 mac. Figure 3: Select Drive
Step 4: Once scanning process gets completed, you can view recoverable files in two types of view which are “File Type View” and “Data View”.
Figure 4: List of Recovered Files
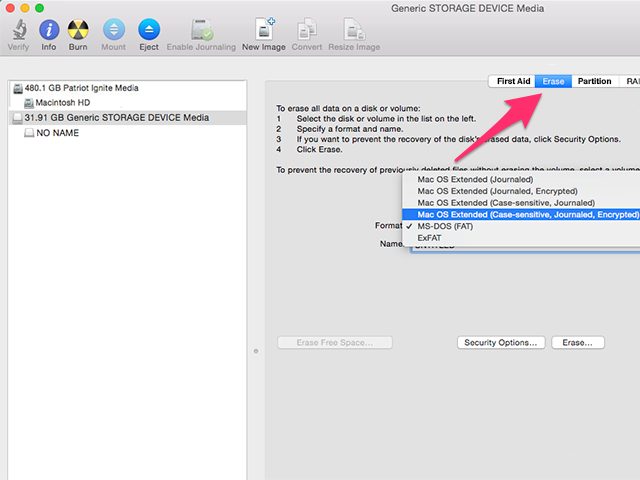
Step 5: Finally you can preview recovered media files and save recovery session to avoid rescanning of volume in future.
Figure 5: Save Recovery Session
Summary
To unlock the SD card, you should check the LOCK switch position first and then use CMD to remove digital write protection. Or, use your password to unlock your SD card. After SD card unlock, recover SD card pictures and files. Try EaseUS data recovery software, which recovers data easily and quickly.
- Part 1. How to Unlock SD Card (4 Ways)
- Part 2. How to Recover Lost Pictures/Files from SD Card (3 Solutions)
Part 1. How to Unlock SD Card in 4 Proven Ways
If you are faced with the same situation that the SD card is locked or write-protected, we can help you solve this problem. Here are four effective ways. You can manually unlock your SD card, remove write protection in Windows & Mac, and unlock SD card with a password.
Method 1. Manually Unlock the SD Card
This method can help you remove the physical write protection. There is a Lock switch on the left side of the SD card. Make sure the Lock switch is slid up (unlock position). You will not be able to modify or delete the contents on the memory card if it is locked.
If the lock switch is loose and moves easily, it is likely the switch is sliding to the locked position as the card is placed in your host device. In this case, the card needs to be replaced.
Method 2. Remove Digital Write Protection in Windows 10/8/7
This method is aiming at removing the write protection using CMD to unlock the SD card. If you are not familiar with CMD, you can use the CMD alternative. Read on and follow the details below:
Step 1. Make sure that you're using an administrator account. And connect the SD card to your computer.
- If your computer has an SD card reader, the card should slide label-up and gold connectors-first into the reader.
- If your PC doesn't have a card reader, you'll need an SD card adapter to do this.
Step 2. Click the Windows logo in the bottom-left corner of the screen. Search 'Command Prompt' and click 'Run as Administrator'.
Step 3. Type these commands one by one and press 'Enter' after each:
# is the number of the SD card with which you're getting the write-protected/ locked error.
You will see a line of text that reads 'Disk attributes cleared successfully', signifying that your SD card is no longer write-protected.
Also read: The disk is write-protected in Windows 10/8/7.
CMD Alternative - Write-Protection Removal Tool
If you are not professional in computing management and not familiar with command lines, don't worry. EaseUS R&D team has promoted a fresh kit for helping you resolve the write-protection issue on your hard drive, external hard drive, USB or SD card, etc., devices.
EaseUS Tools M is a practical computer fixing tool that is safe and light-weighted. It's a perfect alternative to the command line.
Use this one-click tool to solve the write-protection issues on your own:
Step 1: DOWNLOAD and install EaseUS Tools M for free.
Step 2: Run EaseUS Tools M on your PC, choose the 'Write Protection' mode.
Step 3: Select the device which is now 'Write-Protected' and click 'Disable' to remove the protection.
Method 3. Removing Digital Write Protection on a Mac Device
Sometimes it may happen that file you want to make changes has read-only properties because of which you aren’t able to write into it. For this, you can explicitly uncheck the read-only property. Here's the way to unlock the SD card on a Mac.
Step 1. Connect your SD card to your Mac device.
Step 2. Check and remove the write protection on the SD card.
Right-click a file on SD card to choose 'Get Info', then under Sharing & Permissions', you will find 'Read only' under Privilege. Click the lock icon and enter your administrator password to unlock settings, and then click 'Read only' to change it to 'Read & Write'.
If your SD card is locked down due to an error, the error will be fixed by First Aid.
Step 1. On the 'Go' menu, click 'Utilities'. Start the Disk Utility program.
Step 2. Choose the SD card on your Mac. Then, click the 'First Aid' tab.
Step 3. Click 'Run' to repair the disk volume errors and permissions. When it finishes, click 'Done'.
Method 4. Unlock/Decrypt SD Card with Password
If your memory card or SD card is locked by a password, then this method is suitable. If you used a third-party encryption tool to encrypt the card, you can easily decrypt it using the tool with a password. If you used an Android phone to lock the SD card, the only way to access data on the SD card is to decrypt it. Here we'll take the Samsung phone as an example for decrypting the SD card with a password on the source phone:
- Tip
- You cannot decrypt the SD card on another phone. Different phones have different encryption algorithm and the ways of decryption are also different. Therefore, to access all saved data on the SD card, we advise you to decrypt the card on the source phone.
Step 1. Insert the SD card to the source Samsung phone, restart the phone. Go to 'Settings' and tap on 'Lock screen and security'.
Step 2. Scroll to the bottom and tap on 'Decrypt SD Card'.
Step 3. Tap on 'DECRYPT SD CARD' and enter your password. Wait for the decryption process to finish, keeping the device charged during the process.
Also read: How to decrypt files without the key
Part 2. How to Recover Lost Pictures/Files from SD Card
Since you have unlocked your SD card, you can recover lost files and pictures from your SD card easily. Here are three ways to recover lost SD card files using Windows computer, a Mac and an Android phone.
Solution 1. Recover SD Card Files Using a Windows Computer
To recover lost SD card data after removing or disable write protection on the SD in Windows 10/8/7, professional data recovery software from EaseUS is my recommendation. This powerful data recovery software is safe and clean. It provides you with lots of benefits:
- Recover deleted, formatted, and inaccessible data in different data loss situations.
- Recover photos, audio, music, and emails from any storage effectively, safely and completely.
- Recover data from the recycle bin, hard drive, memory card, flash drive, digital camera and, camcorder.
Follow the steps to recover files from your SD card:
Step 1. Run SD card recovery software and scan the card.

How To Download Pictures From Sd Card To Mac
Launch EaseUS Data Recovery Wizard on your PC and select your SD card. Then click 'Scan' to start finding lost data on your SD card.
Step 2. Check found SD card data.
After the scanning process, you can click 'Filter' to quickly find wanted files.
How To Download Photos From Sd Card To Mac
Step 3. Restore SD card data.
You can check and preview found files by double-clicking each one of them. Then click Recover to save found SD card files to a secure location on your PC or external storage.
Solution 2. Recover SD Card Files With Mac
EaseUS Data Recovery Wizard for Mac has a reasonable price and provides professional data recovery methods to recover lost videos, music, documents, application, audio, etc. Besides, SD cards and other storage devices are all well supported by this software. You can activate this software by clicking the button to restore as many files as you want:
Step 1. Correctly connect your memory card to your Mac. Launch EaseUS Data Recovery Wizard for Mac. Start selecting the card and click Scan to let the software search for lost files on it.
Step 2. After a quick scan and deep scan, all files will be presented in the left panel in the scan results.
Step 3. Select files you want to recover and click Recover Now button. Don't save the recoverable files to the SD card itself in case of data overwriting.
Solution 3. Recover SD Card Files from Android Phone
If you lose pictures or other data from an Android phone, and you don't want to use the PC, you can still restore deleted data from the SD card with the help of EaseUS. If you accidentally deleted the items. Don't panic! Recover your data with the mobile version of EaseUS MobiSaver for Android. This application can restore deleted photos, videos, contacts, call logs, SMS, and WhatsApp messages from Android devices.
Download From Sd Card To Pc
Step 1. Launch the app on your phone and select 'SD card'. Start scanning lost photos and videos by tapping the 'START SCAN' button. Deleted photos and videos will appear on the screen.
Step 2. Tap on settings. You can set preferences to let the software scan and display some specific file sizes, file formats, etc.
How To Download Pictures From Sd Card To Mac Computer
Step 3. After the scan, select displayed files and tap on 'Recover'. Tap on the eye icon. All the recovered photos and videos are kept there.
Downloading Pictures From Sd Card To Macbook Pro
The End
Auto Download Pictures From Sd Card
The most important thing is that unlock your SD card before you recovering data from it. The effective four methods will do you a favor. Then, you can use reliable data recovery software to get back wanted data. By the way, having a backup in advance will always help even you fail to unlock your SD card.