FLAC stands for Free Lossless Audio Codec. As an open format, it is a compressed audio format similar to MP3, but lossless. Even if FLAC has support for metadata tagging, album cover art, and fast seeking, it cannot store floating-point data and has the limitation in playback support in portable audio devices and dedicated audio systems compared to lossy formats like MP3 or uncompressed PCM. In addition, you can also directly convert FLAC to MP3 through some free websites. Among them, FreeConvert.com is a website that can convert FLAC to MP3 online for free. Therefore, as long as your Mac device can connect to the Internet, you can use FreeConvert.com to convert FLAC files in your Mac device to MP3 files. Install free FLAC to MP3 Converter. The software on your computer. Please note that it can be. How to Convert FLAC to MP3? Click the “Choose Files” button to select your FLAC files. Click the “Convert to MP3” button to start the conversion. When the status change to “Done” click the “Download MP3” button; Best Quality. We use both open source and custom software to make sure our conversions are of the highest quality.

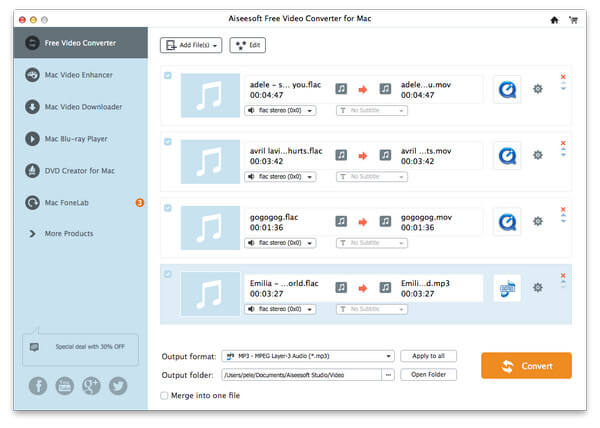
FLAC (Free Lossless Audio Codec) audio files can provide high-quality audio experience, which is characterized by lossless compression. In other words, unlike other lossy compression codes such as MP3 and AAC, FLAC will not destroy any original audio information. However, some devices currently do not support playing FLAC audio files. Therefore, if you want to play FLAC music on any device, you'd better convert FLAC to MP3, because the MP3 audio format is compatible with all media players and devices. I will introduce 5 ways to convert FLAC to MP3 on Mac in detail below, you can choose one of them according to your needs.
Part 1: How to Convert FLAC to MP3 with Leawo Video Converter on Mac?
As a professional and excellent video and audio conversion software, Leawo Video Converter for Mac can recognize most audio file formats and most video file formats, such as MP4, AVI, MP3, FLAC, AC3, and so on, and can easily realize the conversion between them. There, It can not only convert FLAC to MP3, but also can convert AVI to MP4, convert FLAC to AIFF. In short, Leawo Video Converter can meet video and audio conversion needs of various users.
Leawo Video Converter
- Convert video and audio files between 180+ formats without quality loss
- Support 720P, 1080P and even real 4K video output
- Create photo slideshows from photos stored on camera, computer, camcorder, etc
- Built-in video editor to trim, crop, add watermark, apply special effect, etc
- 2D to 3D converter with 6 different 3D movie effects available
Here are the specific steps that how to convert FLAC to MP3 on Mac with Leawo Video Converter:
△ Step 1: Open Leawo Video Converter
Today, Leawo Video Converter has become a sub-function of Leawo Prof. Media. So, in order to use Leawo Video Converter, we need to install Leawo Prof. Media to the Mac device. After running Leawo Prof. Media, click the 'Video Converter' button on its main page to enter the main page of Leawo Video Converter.
△ Step 2: Import FLAC files
We can click 'Add Video' button to add the FLAC files that need to be converted to Leawo Video Converter, or drag the FLAC files directly into the functional interface of Leawo Video Converter to import them.
△ Step 3: Select MP3 as the output format
To set MP3 as the output format, you need to click the 'MP4 Video' button. Then, Leawo Video Converter will pop up a drop-down window automatically. After you click the 'Change' button in this window, Leawo Video Converter will jump to the page for selecting the format of the output file. In addition, if you want to set the audio codec, sample rate, bit rate and channel of the output file, you can click the 'Edit' button to jump to the interface for setting the quality of the output file.
Click the 'Format' tab in the format page. Then find and select the MP3 format as the format of the output file on the page.
△ Step 4: Set the save location of the output file
Convert Flac To Mp3 Mac
Before Leawo Video Converter starts to convert the file, we also need to set the save location of the output file. Click the 'Convert' button in the upper right corner of the page to make Leawo Video Converter pop up a window for setting the save location of the output file. We set the save path of the output file in the option box of this window.
△ Step 5: Start conversion
In the window in step 5, after you click the 'Convert' button at the bottom, Leawo Video Converter will start to convert FLAC to MP3.
Part 2: How to Convert FLAC to MP3 with Online Converter on Mac?
In addition, you can also directly convert FLAC to MP3 through some free websites. Among them, FreeConvert.com is a website that can convert FLAC to MP3 online for free. Therefore, as long as your Mac device can connect to the Internet, you can use FreeConvert.com to convert FLAC files in your Mac device to MP3 files. The following are the specific steps to convert FLAC to MP3 via using FreeConvert.com.
Step 1: Open FreeConvert.com with a browser. After your Mac device is connected to the Internet, use a browser to open FreeConvert.com.
Step 2: Convert FLAC to MP3. There is a button named 'Choose Files' in the middle of the homepage of FreeConvert.com. You can click it to upload FLAC files from your Mac device to FreeConvert.com. Then, set the save location of the file. Finally, click the 'Convert' button to convert the FLAC file into MP3 file.
However, Online Converter has some shortcomings, for example: FreeConvert.com does not support batch conversion or custom output MP3 files; the device must be connected to the Internet.
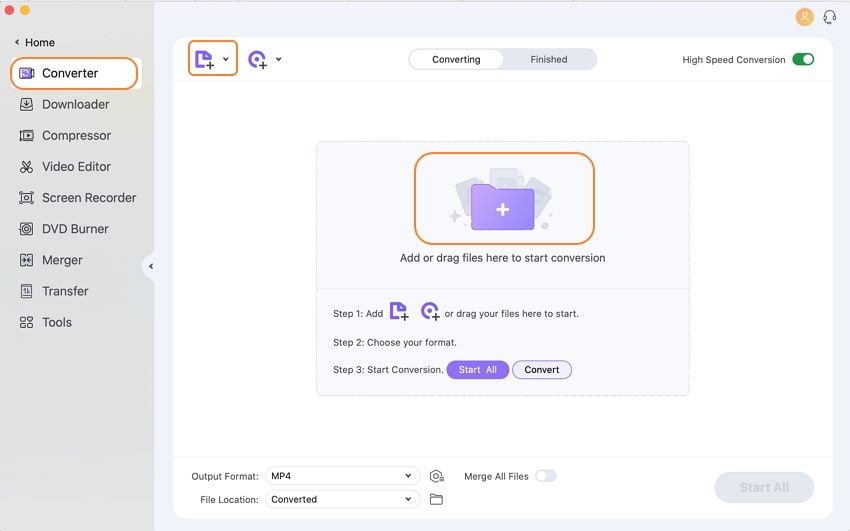
Part 3: How to Convert FLAC to MP3 with FFMpeg on Mac?
FFmpeg is an open-source computer program that can be used to record and convert audio and video. Therefore, users can use FFmpeg to convert FLC to MP3 on Mac. The following are the specific steps to convert FLC to MP3 using FFmpeg on Mac:
Step 1: Run FFmpeg. First, install the latest version of FFmpeg on your Mac device. Then, add the .exe file to the system path. After completing this step, you can open the FFmpeg application in the dialog box named 'Run' or in the command line. Now, run the FFmpeg application.
Step 2: Convert FLC to MP3. In the CMD window, you can instruct FFmpeg to convert FLAC to MP3 by entering the command line. For example: enter 'ffmpeg -i '${file}' -acodec libmp3lame -ab 192k '${file/.FLAC/.mp3}'.
After completing the appeal procedure, FFmpeg will convert the target FLAC file into MP3 and save it.
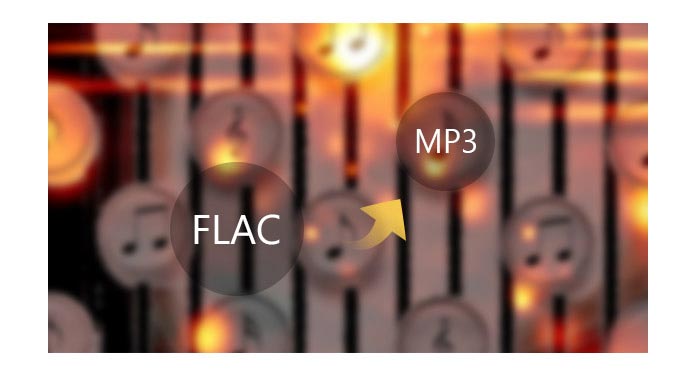
Part 4: How to Convert FLAC to MP3 with VLC on Mac?
VLC Media Player is a media player that can play video and audio files in most formats without installing a codec pack. In addition to being able to play common video and audio files, it is also a cross-platform multimedia player that can run smoothly on Linux, Microsoft Windows, Mac OS X and other systems. Currently, the developers of VLC Media Player have developed video and audio conversion functions for VLC Media Player. Therefore, VLC Media Player can also complete the operation of converting FLAC to MP3 on Mac. The following are the steps to convert FLAC to MP3 via using VLC Media Player on Mac.
Step 1: Run VLC. After installing the latest version of VLC in your Mac device, run it.
Convert Flac To Mp3 Mac Free
Step 2: Import the FLAC file. Click on a button named 'Media' on the upper left corner of the main page of VLC. Then, select 'Convert/ Save...' in the menu bar. Then, click the 'Add...' button on the right in the automatically pop-up window. Select the FLAC files you need to convert and import these files into VLC.
Step 3: Start the conversion. First, click the 'Convert/Save' button on the main page of VLC. Then, set the output file format to MP3 and the save location of the output file in the pop-up window. Finally, click the 'Start' button at the bottom. VLC will start to convert the FLAC file you imported into an MP3 file.
Part 5: How to Convert FLAC to MP3 with Audacity on Mac?
As an open-source free program, Audacity is a sound editing software and is mainly used for recording and editing audio. It can run on Mac OS X, Microsoft Windows, GNU/Linux and other operating systems.
Because Audacity has a built-in MP3 conversion function, users can batch convert multiple FLC files to MP3 files by using it. The following are the steps to convert FLAC to MP3 via using Audacity.
Step 1: Run Audacity. Install the latest version of Audacity on your Mac devices. Then, run it.
Step 2: Import the FLAC file. In the menu bar of Audacity, click the 'File' button in the upper left corner. Then, click the 'Open' button to import the FLAC file into Audacity. In addition, you can also complete the file import operation by directly dragging the FLAC file into the interface of Audacity.
Step 3: Convert FLAC to MP3. Click the 'File' button in the upper left corner. Then, select 'Export' and 'Export as MP3' in the pop-up option bar. At this time, Audacity will automatically pop up a window called 'Export Audio'. You can modify the file name and set MP3 as the output file format in this window. Finally, click the 'Save' button. Audacity will start to batch convert the FLAC files you imported into MP3 files.
The above are the 5 methods I have introduced to convert FLAC to MP3 on Mac. However, apart from Leawo Video Converter, the shortcomings of the other four software or programs are very obvious. For example: You need to master some technical knowledge to use FFmpeg; VLC and Audacity can only convert FLAC into several common audio formats, but cannot meet other conversion needs of users; Online Converter can only be used after networking. Only Leawo Video Converter not only does not have these shortcomings, but also has advantages that other software or programs do not have. Therefore, I suggest you choose Leawo Video Converter.