Jul 31, 2015 Large and Old Files helps you clean up your Downloads folder with just a few clicks. Here's how to clear old downloads on your Mac: Download the free version of CleanMyMac X. Install and launch the app. Click Large & Old Files. Scan your Mac and then select whatever you wish to remove.
Large and Old Files helps you clean up your Downloads folder with just a few clicks. Here's how to clear old downloads on your Mac: Download the free version of CleanMyMac X. Install and launch the app. Click Large & Old Files. Scan your Mac and then select whatever you wish to remove. Apr 15, 2014 Type in Mail Downloads and click on the folder when it shows up to open it. Here you'll see a list of files that Mac Mail has saved. These are all attachments that you've either opened in Mail or viewed in Quick look. Delete the files you don't need and then close the Mail Downloads folder. Here is how to remove downloads from your Mac with MacCleaner Pro: Launch MacCleaner Pro. Go to the Clean up Mac section in the sidebar. Select Downloads. Click the Clean Up button and confirm the action. With MacCleaner Pro you can easily remove downloads and other junk files from your Mac. Besides downloads from your browser, your Mac also. Download and set up OneDrive Files On-Demand. Download and install OneDrive Files On-Demand for Mac. For new OneDrive accounts on macOS 10.14 Mojave and above, Files On-Demand is turned on by default when you set up OneDrive. Existing users will have Files On-Demand turned on when updating to macOS 12 Monterey.
Moving files in Mac OS X is not as simple as it was in Mac OS 9 days (prior to 2004, not to be confused with the 2013 released Mac OS X 10.9), and is different from Windows as well.
Before deleting or moving any files you are uncertain of, be sure to make at least two backups of your critical data.
Clean Downloads Folder Mac Os
Files with a period as a prefix (i.e. .profile, and .DS_Store), should not be renamed or moved. These are files that are otherwise invisible in Mac OS X and help Mac OS X manage the system itself.
Don't delete or move mach files that appear when you double click the hard disk icon.
User folders must have their name maintained if you expect to be able to use X again. So if you first setup your Mac OS X account on setup as JSmith, don't rename or move the JSmith folder from the Users folder. We'll assume your user folder here on in your Users folder is your JSmith folder for example purposes only.
Unix defines directories and subdirectories by /es. So when I say /Users/JSmith/Documents/, that means you double click hard drive, double click Users, Double click JSmith, and double click Documents folder to get there from Mac OS 9. In Mac OS X View by columns allows you to navigate folders by single clicking on them, but they maintain the same hierarchy.
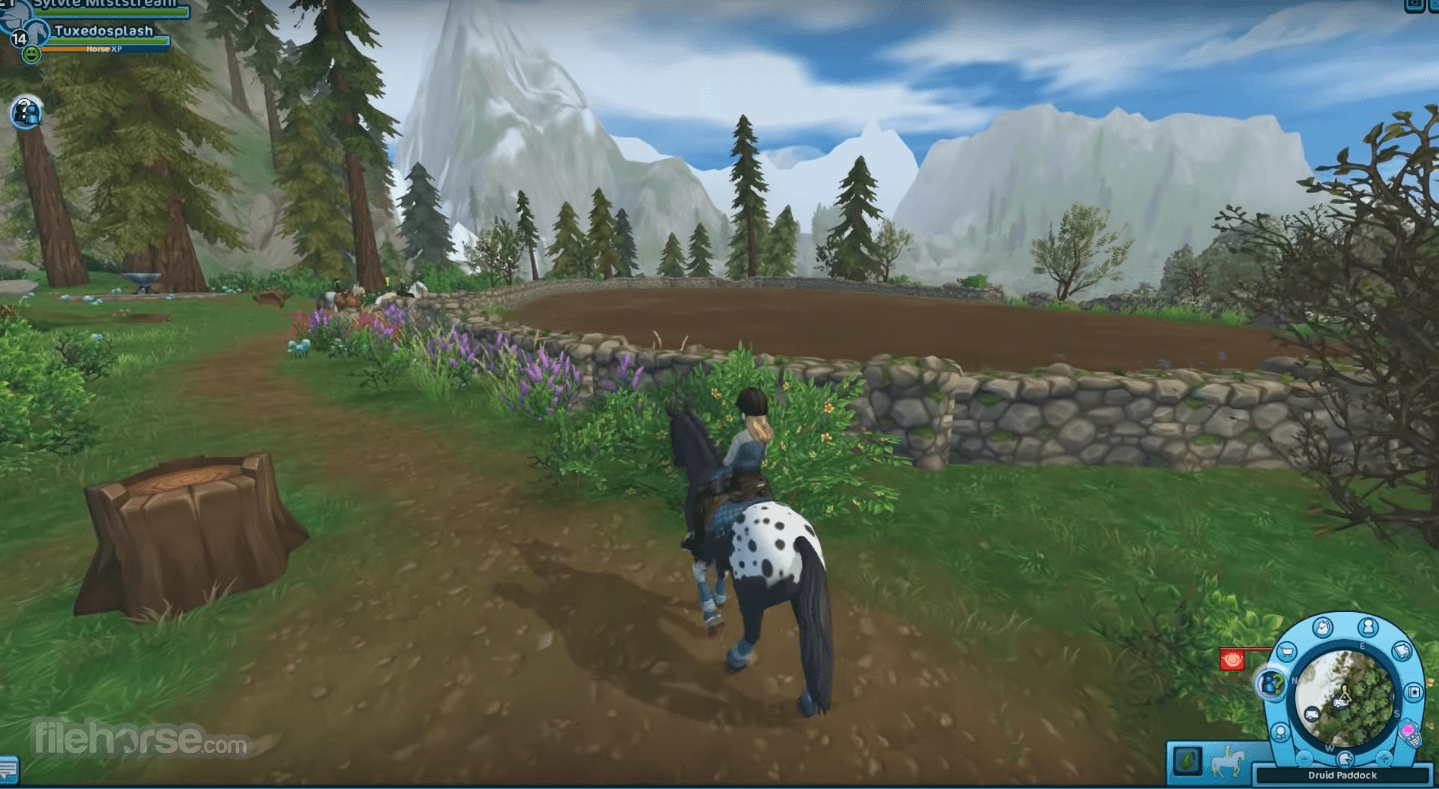
Don't delete or move files within System and Library folders appearing when you first double click your hard disk. Don't delete or move .App files in your Applications folder, these are Mac OS X native applications.
Don't delete or move files in your /Users/JSmith/Documents or /Users/JSmith/Library folder. Be aware that by default Mac OS X may set itself to put your iTunes music in /Users/JSmith/Music though that can be changed in the preferences, and iPhoto in /Users/JSmith/Pictures/
You can freely move the contents of these files and folders about, though not necessarily their subfolders (unless you created the folder):
/Applications Mac OS 9 - though I would test to make sure the application works after moving it. If it doesn't then move it back.
/Documents
/Users/JSmith/Library/Favorites/
/Users/JSmith/Movies
/Users/JSmith/Sites
/Users/JSmith/ (except its default subfolders)
Observing all these rules will prevent headaches in the future.
Additionally, you can safely delete Log files, but not the folders that own them. There is a nightly script that runs to delete them in Mac OS X as
long as you are in screen saver, but not always in Energy Saver, or they are deleted right after the machine wakes from sleep. The latter function could
Can I Empty My Downloads Folder Mac
explain the lag to wake from sleep. Those log files can be deleted if you are running low on space. But they could make it hard to troubleshoot issues that happened when they were last modified.
System Cache files should not be deleted unless your system is backed up, as they could impact the ability of programs to launch.
If you find you must access any of the Mac OS X only folders while in 9 or running an application in Classic, return to X, and quit Classic and repair permissions (links to Apple knowledgebase explaining how to repair permissions)
Note for Windows users: Mac OS X has two file locations that are nothing more than shortcuts. The translucent bar, known as the Dock, and the left Finder Window sidebar. That means do not assume when you drag to either location that a file is safely residing in some other folder, than the source folder you just dragged from. Unlike Windows, it is not! Also installer packages create virtual disks that dismount when you reboot. Those virtual disks contain folders that you sometimes have to drag to the hard drive Applications folder for them to be usable always. Otherwise you have to remount the image to get access to the application. Dragging the application from the image to the shortcut bar, or the Dock will NOT install it. Well packaged applications include their own installer proram to avoid this problem. If you drag to the Dock, expect it only to represent a shortcut to wherever you dragged it from. It is not safe deleting it from the source location if you want access to it again!
Over time, your Mac probably accumulates a lot of cruft. Old applications you no longer use, data you have no use for, a desktop full of icons (only four of which you actually ever use)…you know what I mean. With so many people working from home lately, the problem has only gotten worse.
Now is as good a time as any to tidy up your Mac, freeing up storage space and probably CPU cycles and RAM in the process. Here are a few tips to make quick work of your Mac “spring cleaning.”
Optimize Storage
Open the Storage Management app, either by using Spotlight (Command-space) or by clicking the Apple logo in the upper left of the menu bar, choosing About This Mac, clicking the Storage tab, then Manage.
In the Recommendations tab you’ll see a number of useful options, like Store in iCloud and Empty Trash Automatically. The Optimize Storage solution will get rid of things like old TV shows you’ve already watched and old email attachments when you’re low on storage space.
Take a look at your Applications and Documents
While you’re in the Storage Management app, click on the Applications tab in the left column. You can see all your installed applications here and sort them by size, easily deleting apps you haven’t used in ages.
Then, click on Documents in the left tab. There are several sections here, like Large Files and Unsupported Apps, that are worth perusing. Big library files (for apps like Lightroom or Final Cut Pro) are likely to show up here, and you might not want to mess with them. But you may have old large files and documents, or apps that no longer even work on your version of macOS, that you can safely remove.
Get your desktop under control
If your desktop is littered with icons, you should probably tidy things up a bit. Right-click (two-finger tap on a trackpad) any open space and choose Clean Up to get things arranged neatly, or Clean Up By to sort them as well. Consider the Use Stacks feature to automatically stack-up files of the same type into a single icon. Just click on that icon to open the stack. This can really tidy up your desktop!
Try DaisyDisk
Power users that really want to clean out their Mac’s storage may want to check out a third party app like DaisyDisk ($9.99). It’s a simple and clear way to see everything on your Mac, or any other attached storage device or drive. It can do things like dig into the mysterious “Other” category and help you clear out what you don’t need.
It may seem unnecessary to pay money for an app that just helps you delete stuff from your Mac’s storage, but there’s a lot of value in disk analyzers like this. It can really be eye-opening to see exactly what’s filling up your Mac’s SSD.