MacX Free AVCHD Video Converter is a powerful free AVCHD video converter, which is developed for Mac users to convert AVCHD on mac or edit AVCHD video. It can free convert video files on Mac from AVCHD to MP4, MOV, AVI, iPad, iPod, iPhone, etc for Mac with perfect output quality and high conversion speed. Convert video to creative zen on mac download - iCoolsoft AVCHD Converter for Mac 3.1.08 download free - convert mac AVCHD to other video/audio files - free. software downloads - best software, shareware, demo and trialware.
- Avchd Converter Free Download Mac Download
- Avchd Converter Free Download Mac Chip
- Avchd Converter Free Download
- Avchd Converter Free Download Mac Free
- Avchd Converter Free Download Mac Os
How to Convert AVCHD to MOV Free Online; Part 3. AVCHD VS MOV- Which is the Best Choice; Part 1. Fast Solution for Converting AVCHD to MOV on Mac and Windows To convert AVCHD to MOV, you will first have to download a reliable AVCHD to MOV windows tool, which will allow you to convert your files easily. Oct 31, 2020 AVCHD Converter 7.0.5 for Mac is free to download from our application library. This Mac download was scanned by our antivirus and was rated as clean. AVCHD Converter for Mac lies within Audio & Video Tools, more precisely Editors & Converters. This software for Mac OS X is an intellectual property of iFunia.
AVCHD videos are normally produced by camcorders like Canon, Sony, Panasonic, JVC, etc. in the MPEG-4 AVC/H.264 video compression codec. If you only want to play AVCHD videos on your Mac computer, you could make use of VLC player. But if you want to edit camcorder recorded AVCHD videos in iMovie or Final Cut Pro, you need to convert AVCHD to MOV or MP4 as these editors don’t accept AVCHD videos. MOV is more common than MP4 on Mac. In this post, you will learn how to convert AVCHD to MOV on Mac with an AVCHD to MOV converter for Mac. You can also convert AVCHD to MKV.
Part 1: Convert AVCHD to MOV on Mac with Leawo Video Converter for Mac
To convert AVCHD to MOV on Mac, you need to use a professional Mac AVCHD to MOV converter. Leawo Video Converter for Mac is highly recommended. Leawo Video Converter for Mac provides plenty of media solutions to help you watch movies anytime anywhere as you like. It includes an AVCHD to MOV converter for Mac users to freely convert AVCHD files to MOV format in only a few clicks. If you need, you could even adjust the parameters of output MOV files like video codec, bit rate, quality, etc. Equipped with an easy-to-use interface, this professional video converter does not require any technique expertise, and powered by leading-edge coding technology, this video converter is able to convert video at 6 times faster speed. Besides video input and output, this converter also supports audio input and output, and even allows you to convert video file to audio file. In other words, you can make use of Leawo Video Converter for Mac to extract audio file from video file. As claimed on Leawo official site, Leawo Video Converter for Mac supports up to 180 formats including Common Video (MP4, H.265 MP4, MKV, H.265 MKV, MOV, etc.), Common Audio (AAC, AC3, WAV, MP3, WMA, FLAC, etc.), HD Video (HD MP4, HD AVI, HD TS, HD VOB, etc.), and 4K Video (4K MP4 and 4K MKV).
Leawo Video Converter for Mac is equipped with an internal video editor and player for you to edit video files, including video trimming, adding watermark, video cropping, adding video effect, turning 2D video to 3D, and removing video noise. At the same time, the internal video player allows you to play video files after video importing.
Download and install Leawo Video Converter for Mac on your computer, and follow the guide below to convert AVCHD to MOV on Mac.
Step 1. Import Source AVCHD Files
Launch Leawo Video Converter, go to the “Convert” tab, and click “Add Video” button on the sub-menu to load your source AVCHD files. Alternatively, you can directly drag and drop AVCHD files into the program interface. After AVCHD files are imported, you could play back source video files, select subtitles and audio tracks from source AVCHD files, add external subtitles to loaded video files, edit loaded video files, etc.
Step 2. Set MOV as Output Format
Click the drop-down box named “MP4 Video” by default next to the “Add Photo” button. On the drop-down list, select “Change” option. Then on the popup Profile window, select “MOV” from “Format” column as output format.
Note: If you need, you could click the “Edit” button on the drop-down profile setting box to adjust video and audio parameters like video codec, aspect ratio, frame rate, resolution, audio codec, bit rate, channel, sample rate, etc.
Avchd Converter Free Download Mac Download
Step 3. Convert AVCHD to MOV
Click the big green “Convert” button on the sub-menu bar next to the format setting drop-down box. Then, on the popup sidebar, set output directory. After setting output directory, click the “Convert” button right below. Leawo Video Converter for Mac would start to convert AVCHD to MOV immediately.
Part 2: Convert AVCHD to MOV on Mac with MacX Free AVCHD Video Converter
MacX Free AVCHD Video Converter is a powerful free AVCHD video converter, which is developed for Mac users to convert AVCHD on mac or edit AVCHD video. It can free convert video from AVCHD to MP4, MOV, AVI, iPad, iPod, iPhone, etc. for Mac with perfect output quality and high conversion speed. This versatile Mac AVCHD video converter has powerful editing functions to polish your videos. MacX Free AVCHD Video Converter allows you to make some editing and decoration for the output. You can adjust video/audio settings, trim video or audio pieces, cut off the unwanted part of the video and other beyond your imagination for individual needs. With the Mac AVCHD converter, you can easily enjoy high definition video on your Mac, iPad, iPhone, iPod, Apple TV and Blackberry. Check out guide below to convert AVCHD to MOV on Mac with MacX Free AVCHD Video Converter.
Step 1. Choose Source AVCHD Video File
Click '+' button to load the Camcorder AVCHD video. Or simply drag and drop to import your videos to be converted.
Step 2. Set MOV as Output Format
To convert AVCHD to MOV, you need to Choose “MOV” as the output format.
Step 3. Start to Convert AVCHD to MOV
Tap 'Browse' to save output video and click 'RUN' to convert AVCHD to MOV.
Part 3: Convert AVCHD to MOV on Mac with Tipard Video Converter for Mac
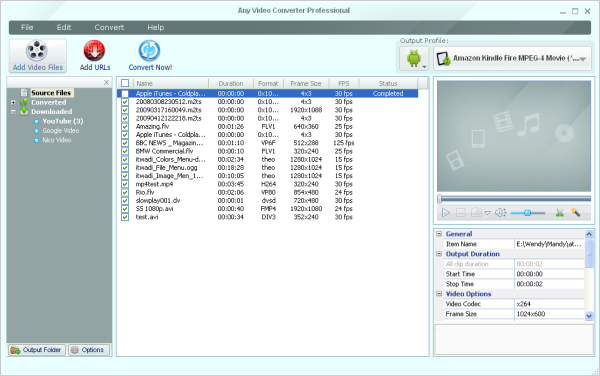
In addition to Leawo Video Converter for Mac and MacX Free AVCHD Video Converter, you can try Tipard Video Converter for Mac to convert AVCHD to MOV on Mac. Check out the guide below to know the detailed steps.
Step 1. Import AVCHD Source File
Click the “Add File” button at the left side of top toolbar, browse and select the AVCHD video file you want to add to the program window.
Step 2: Set Output Format to MOV
Head to the top toolbar, and click “Profile” drop-down list at the bottom left side to choose “MOV” as output format as MOV is compatible perfectly with Final Cut Pro.
Step 3: Start Converting AVCHD to MOV on Mac
Press the “Destination” button at the lower left side of screen, and it will ask you to specify a local folder in which you wish to save the result video and select the name of the video. After that, hit the blue “Convert” button to begin the conversion from AVCHD to MOV on Mac.
Part 4: Convert AVCHD to MOV on Mac with Convertio
Besides converter program, you can try online AVCHD to MOV converter to convert online. Here you can try Convertio. But this online video converter supports 100MB maximum file size. If your source AVCHD file is larger than 100MB size, you need to switch to other ways to convert to MOV. Check out the steps below to convert AVCHD to MOV free with Convertio.
Step 1. Upload Source AVCHD Video
Go to the official website of Convertio, and then select or directly drag and drop target AVCHD files into the converter. It is possible for you to upload video file from your Google Drive or Dropbox account.
Step 2. Choose MOV as Output Format
After your AVCHD video files are uploaded, choose MOV as output video format. If necessary, you can adjust video parameters such as resolution, quality, aspect ratio and others by clicking the gear icon.
Step 3. Start to Convert and Get Converted Results
Click “Convert” to begin conversion process. Once your video is converted and edited, you can download it to your Mac, PC or another device. If necessary, save the file to your Dropbox or Google Drive account.
Part 5: Convert AVCHD to MOV on Mac with Online-Convert
The second online AVCHD to MOV converter I would introduce here is Online-Convert that lets you convert media easy and fast from one format to another. This online video converter supports a lot of different source formats. Check out the guide below to convert AVCHD to MOV with Online-Convert.
Step 1. Choose Output Format
Go to the official website of Online-Convert, and go to Video converter tab. To convert to MOV, you have to choose “Convert to MOV” under the drop-down list, and then click “Go”.
Step 2. Import Source AVCHD Video File
Click “Choose Files” to choose and add source AVCHD video file. After AVCHD file is imported, you can perform optional settings as well.
Step 3. Start to Convert AVCHD to MOV
Click “Start Conversion” to start converting AVCHD to MOV. After a while, you can get converted video files in MOV video format, and the you can transfer them to QuickTime, iMovie and Final Cut Pro for playback for editing.
Q: My app is iMovie 08 version. However, once I drop the AVCHD (m2ts) files on my MacBook, I really don't know how to import AVCHD to iMovie Mac. It seems like it doesn't recognize the files.
A: It is true that iMovie 08 does not support AVCHD, in which case you should use AVCHD editing software to convert it to another formats, such as .mp4 or .mov.
Q: I own a Sony HDR-CX 110 which outputs AVCHD videos with a .mts extension. I use iMovie 11 to edit, but Macs don't recognize the .mts extension. Is there any way to convert .mts video files into iMovie without losing any quality when transferring?
A: It is true that MTS file is a part of the AVCHD video format made by various digital camcorders. Generally, iMovie supported video formats include MPEG4 (.mp4), QiuckTime Movie (.mov), MPEG-2, AVCHD, DV&HDV. Even though AVCHD belongs to the iMovie import formats, video also can't play normally on iMovie because of different codecs, resolution, etc. Hence, you also need convert .mts files to iMovie compatible video format.
Compress & Convert AVCHD to iMovie by AVCHD Converter Compressor Mac
For fluently converting AVCHD video to iMovie for the Mac and iOS, an efficient AVCHD to iMovie converter becomes the key. MacX Video Converter Pro, a professional video converter program, is designed especially for Mac users for AVCHD to MP4 MOV iMovie conversion. Built in 320+ video and 50+ audio codecs, it is capable of converting any video to over 180 video formats and 14 popular audio formats on Mac OS X (macOS Big Sur included).
That is, this AVCHD HD video converter can help you convert any .avchd, .mts or .m2ts videos from Sony, Panasonic, Canon, etc camcorders to a number of video formats like MOV, MKV, MP4. Besides, it is able to import AVI to iMovie, put WMV to iMovie, as well as import AVCHD videos to iMovie on Mac directly due to 350+ preset profiles for Apple devices. Of course, in the conversion process, you can freely adjust the video parameters like codecs, resolution, frame rate and more so as to obtain high definition video or keep the original quality.
AVCHD, the abbreviation of Advanced Video Coding High Definition, is a file-based format for the digital recording and playback of HD or 4K ultra video. At present it is widely used in high definition consumer camcorders or cameras, for example, Panasonic Lumix DMC, Panasonic HDC series, Canon XA20, Pana TZ7, Sony Alpha DSLR(SLT) Cameras, Sony HDR-PJ790 and etc.
Avchd Converter Free Download Mac Chip
iMovie, originally released in 1999 as a Mac OS 8 App, is a proprietary video editing software application sold by Apple Inc. for the Mac and iOS (iPhone, iPad, iPad Mini and iPod Touch). The latest version for Mac is iMovie 10.0 for Mac OS X Mavericks/Yosemite that is released on October 16, 2014. It claims to support AVCHD the same as iMovie 11 and has ability to import and edit native AVCHD in 1080i 50/60, 720p 24/25/30, 1080p 24/25/30, but iMovie does not support AVCHD 1080p 50/60 or 720p 60. In other words, you will fail to import AVCHD to iMovie 10/11/09/08/HD if the AVCHD footage recorded at 1080/60p, 1080/50p or 720/60p no matter from what kind of cameras or camcorders.
Avchd Converter Free Download
Technically, iMovie for iPad, iPhone, iPad and iPod only works with the video files recorded by the iOS devices in MP4, MOV or M4V format so that iMovie for iOS can't import AVCHD footages recorded with other cameras or camcorders. This is why you have to use AVCHD video editor for video conversion when facing HD videos from your Canon or Sony camcorders.
How to Convert and Import AVCHD to iMovie Mac
Avchd Converter Free Download Mac Free
In order to successfully edit personal iMovie AVCHD videos, you should make sure that the HD video converter for Mac is well downloaded and installed on your Mac in advance. And if you are a Windows user, you'd better choose the Windows version of video converter.
Step 1: Launch the AVCHD editor and click 'Add File' button to browse the AVCHD video you want to convert.
Avchd Converter Free Download Mac Os
Step 2: Select 'iMovie' in the output format area. This Mac video converter has configured many profiles for users to cater their conversion needs, such as AVI to MP4, VOB to MP4, MTS/M2TS to MOV, MKV to AVI, WMV to MOV etc.
Step 3: Click the 'Browse' button to choose the location where you would like to save the converted file after the software completes the AVCHD to MP4 video conversion.
Step 4: Click 'RUN' button to begin to convert AVCHD to iMovie Mac at fast speed.
Warm note: In addition to iMovie supported video formats, this program also can easily deal with AVCHD to AVI, AVCHD to MKV and other similar conversion. More surprisingly, it also allows users to personalize videos by clipping favorite video segment, merging spate videos into a new one, cropping frame size, and adding subtitle or watermark. In some extent, it is called the best alternative to iMovie.